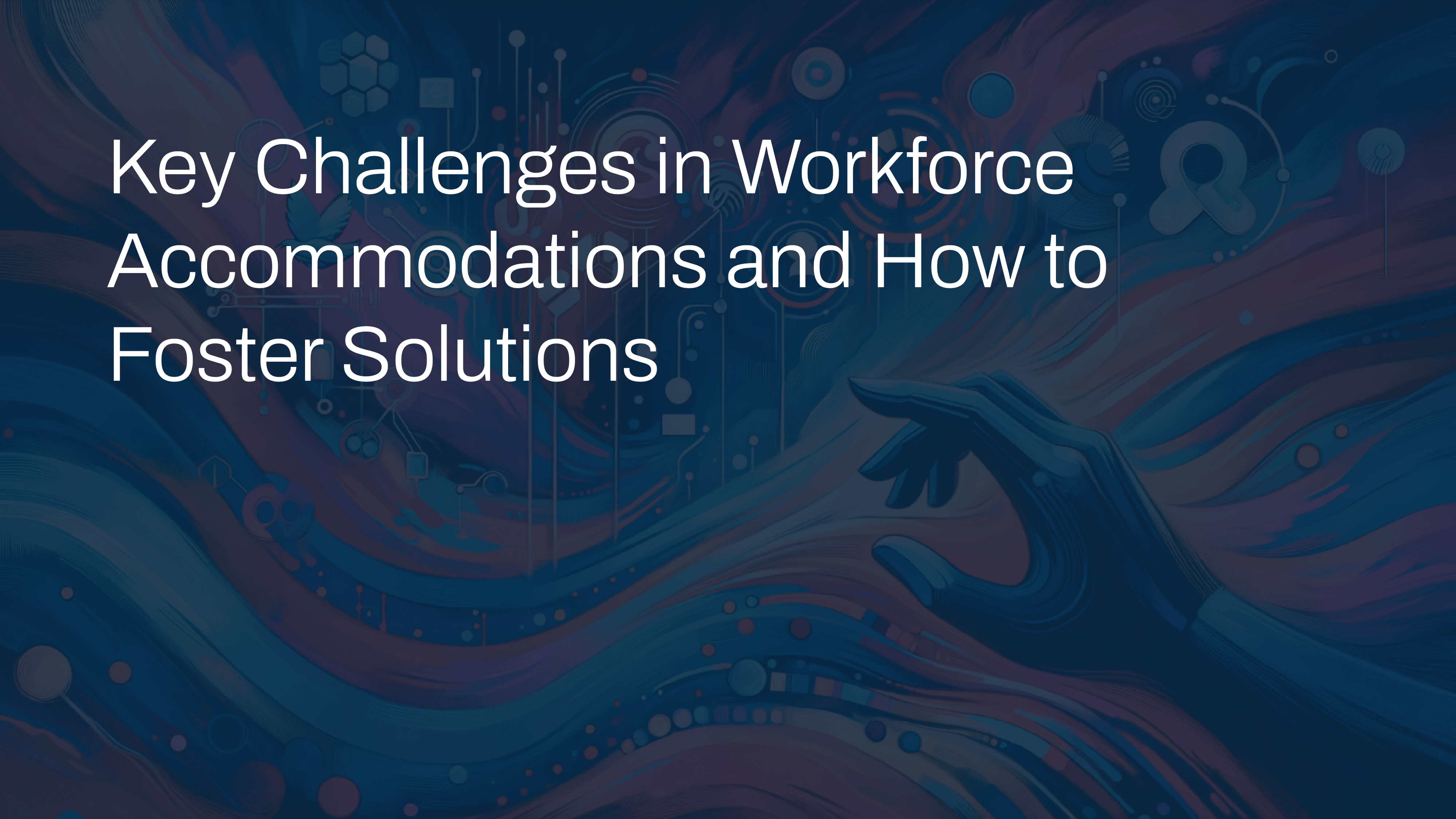Assistive Tech for People.
Accessibility Tech for Business.
Simplify Personal Accessibility
with Cephable
Integrate Cephable to Make Digital
Products Better
Cephable opens a world of digital control for individuals and businesses alike.
Learn how Cephable supports individuals and the communities that support them.
Cephable for digital apps, delivering beyond compliance and driving revenue.
People Controlling Technology on Their Terms


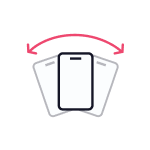
Tilt
Controls
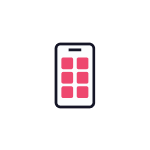
Virtual
Buttons
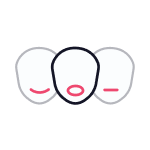
Facial
Expressions
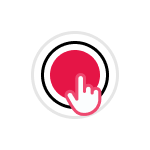
Switch
Control
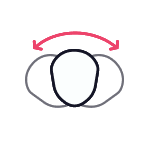
Head
Motion
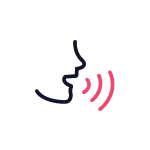
Voice Controls & Dictation
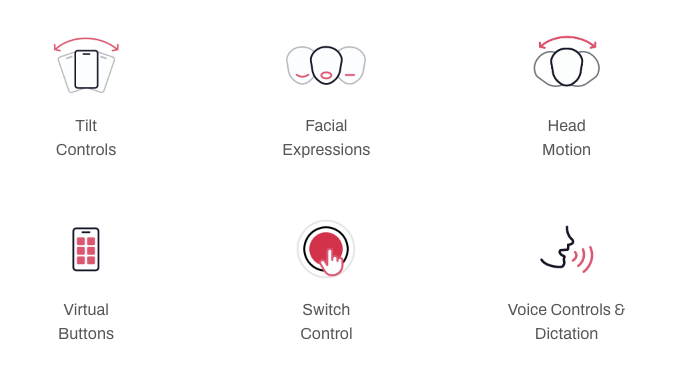
Trusted by Brands You Know
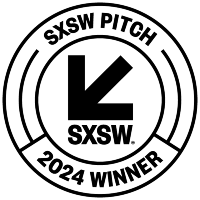


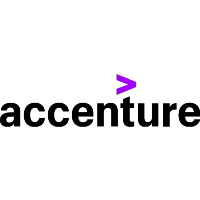
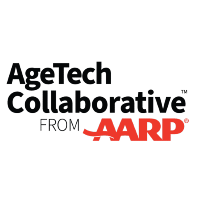

Cephable turns any Capability into a Control

Adaptive Voice Controls

Dictation

Face Expressions
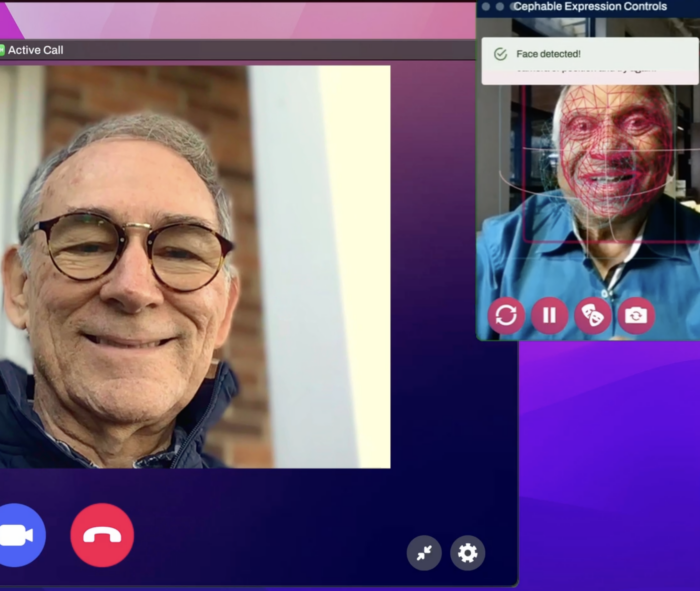
Head Movements
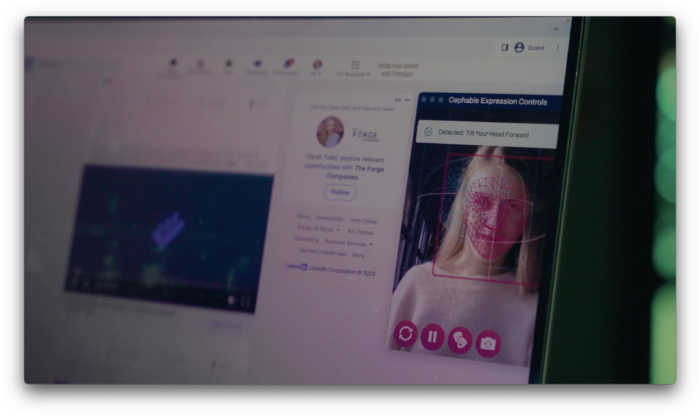
Body Gestures
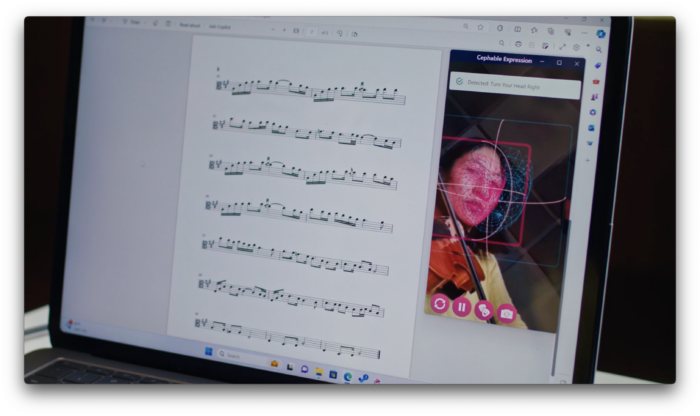
Innovative Integrations
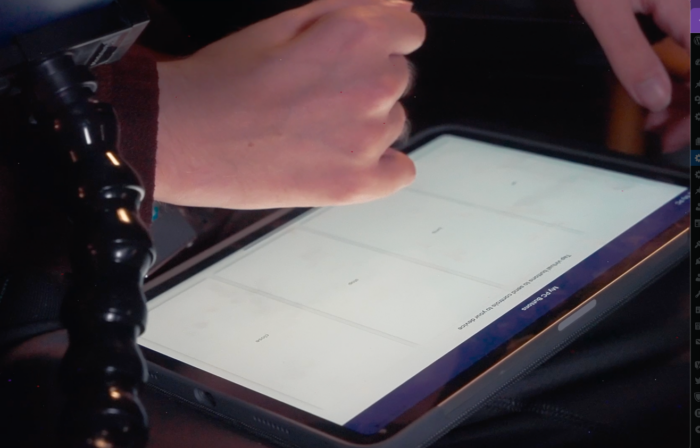
Virtual Buttons

Phone/Tablet Sensors

Third Party Integrations
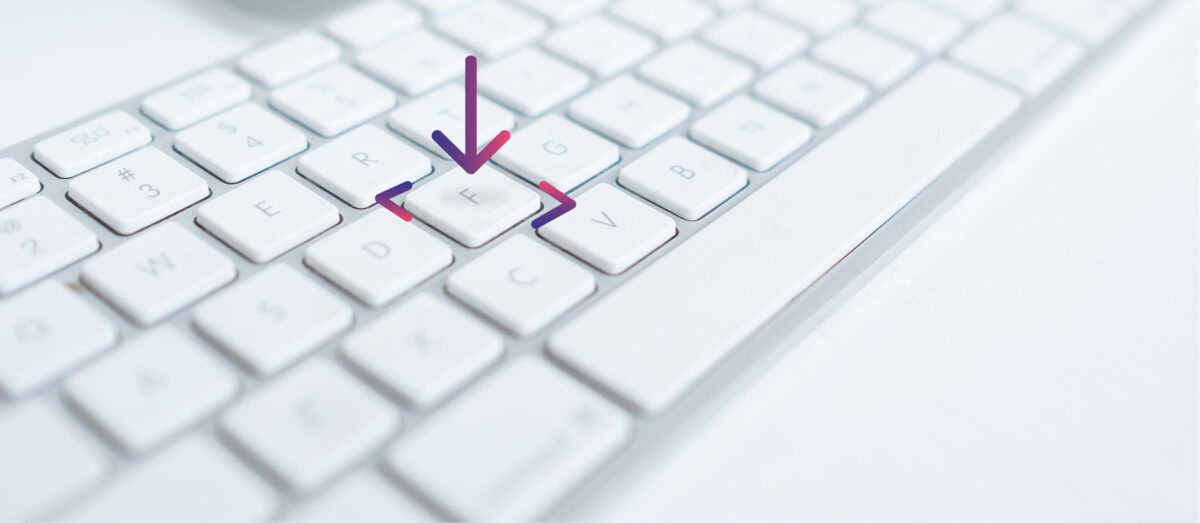
Keyboard Combos
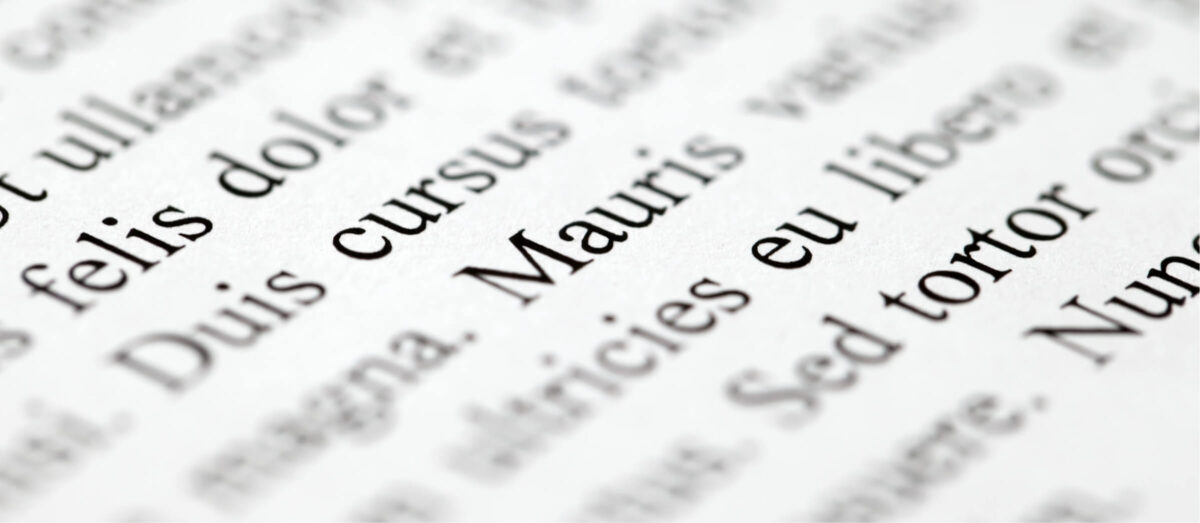
Typed Phrases

Mouse Clicks & Movement

Gamepad & Video Game Controllers

Productivity

Integrated Games & Apps