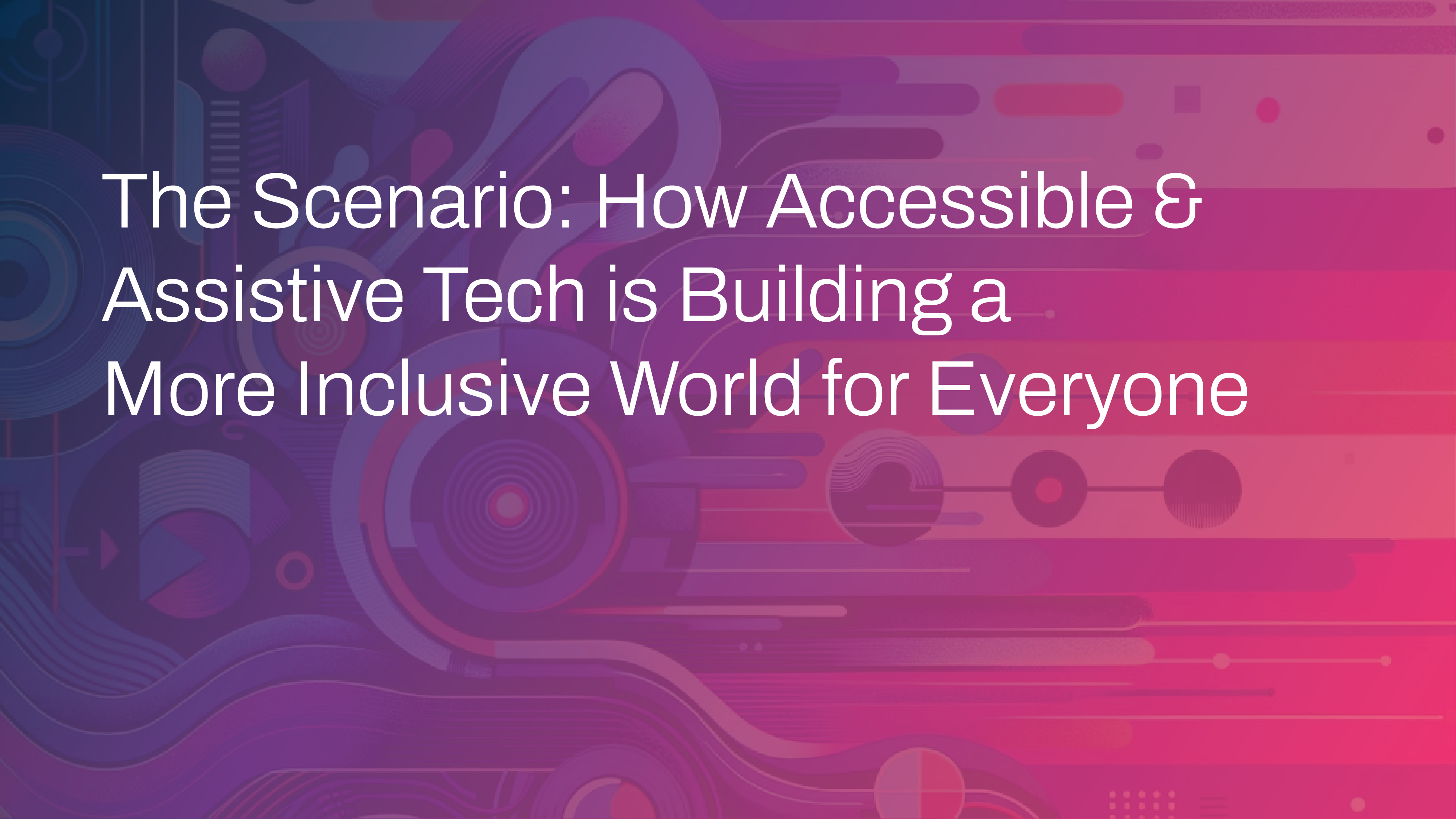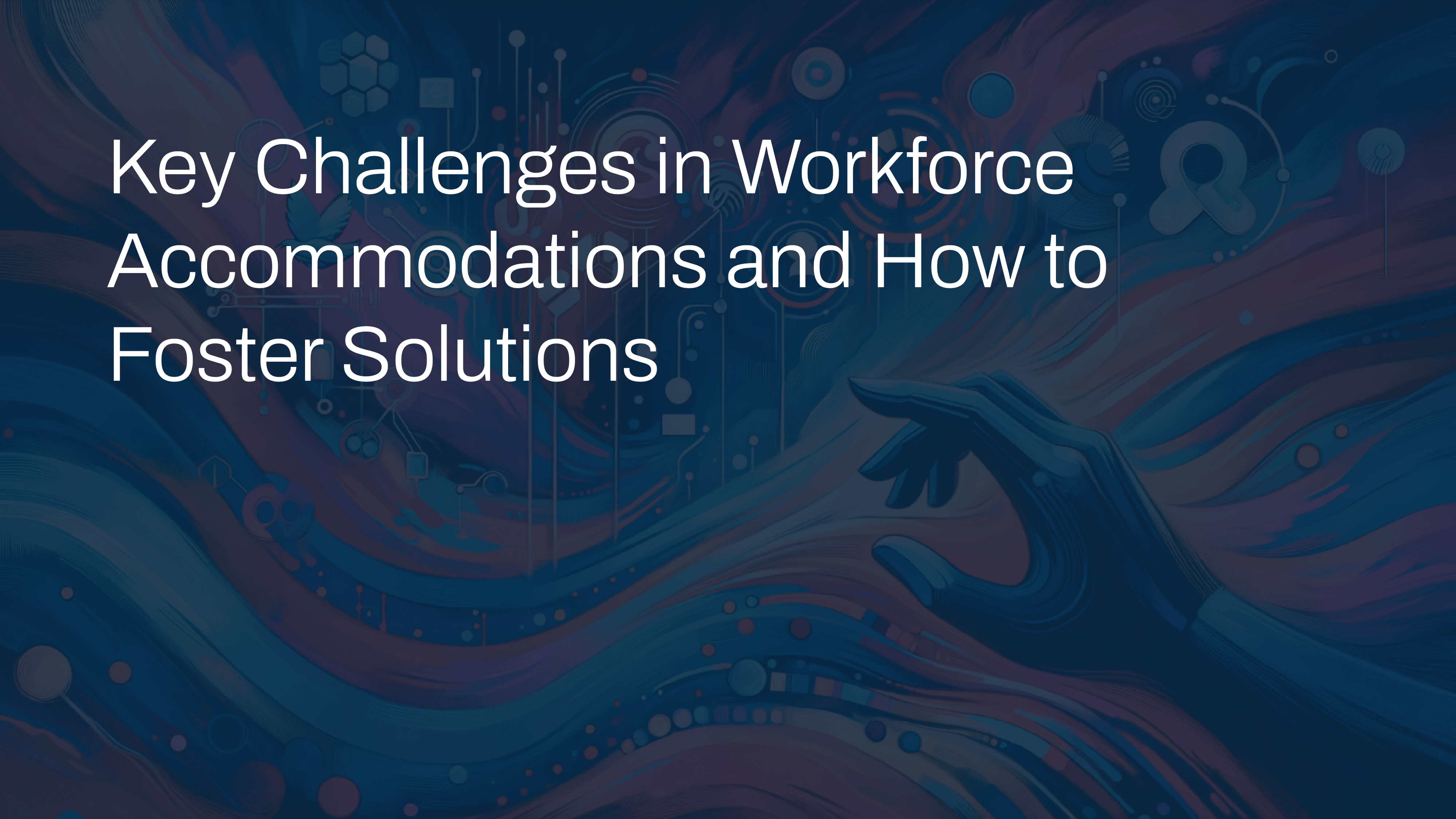Moving Digital Interaction Beyond Keyboard & Mouse
Technology that adapts to the user, enabling control through voice, face, and motion for a more accessible digital experience.
Control Technology on Your Terms
Alternative inputs are just the beginning.


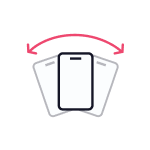
Tilt
Controls
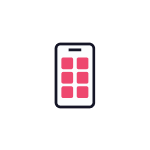
Virtual
Buttons
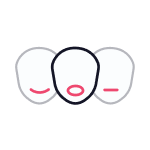
Facial
Expressions
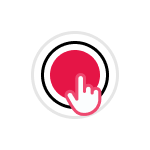
Switch
Control
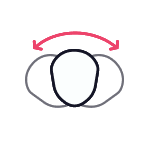
Head
Motion
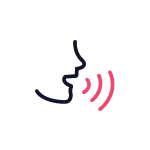
Voice Controls & Dictation
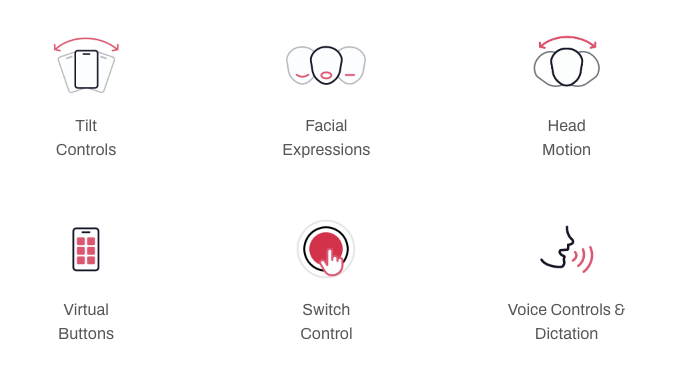
An Accessibility Platform For All
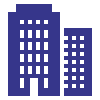
Enterprise
Integrate Cephable via API/SDK to any of your digital properties and natively expose the entire landscape of Cephable controls to your customers.
- Gain Customers
- Increase CX
- Higher Accessibility Compliance
- Empowering the Workforce
Employee Accommodations
Install Cephable on provisioned equipment with custom profiles as an accessibility accommodation.
- Increase Retention
- Higher Productivity
- Completely Secure
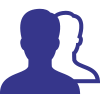
Individuals
Gain access to a tool that will become your go to for managing and executing daily digital tasks using the capabilities you have today and changeable for those you will have tomorrow. Cephable works by utilizing various input controls and mapping those to profiles giving you full control of your favorite applications and devices.
- Create Custom Profiles
- Use a variety of Inputs
- Higher Accessibility Compliance
- Access Tech on Your Terms
Available Now
Cephable is available for free individual download now. Start with the desktop app and run through onboarding to get started.
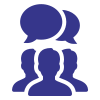
Community
Cephable partners with educational and clinical organizations to deepen ease of use with technology. We work with our partners to train and support their staff to become experts with Cephable so communities are enabled according to individual capabilities.
- Educate Your Community
- Enhance Accessibility
- Empower Practitioners & Care Teams
- Extend Your Robust Resource Library
Educate Users
Utilize Cephable as a tool for your care team to accelerate rehabilitation and empower patients to engage with technology.
Users can control tech beyond keyboard and mouse with the capabilities they have.



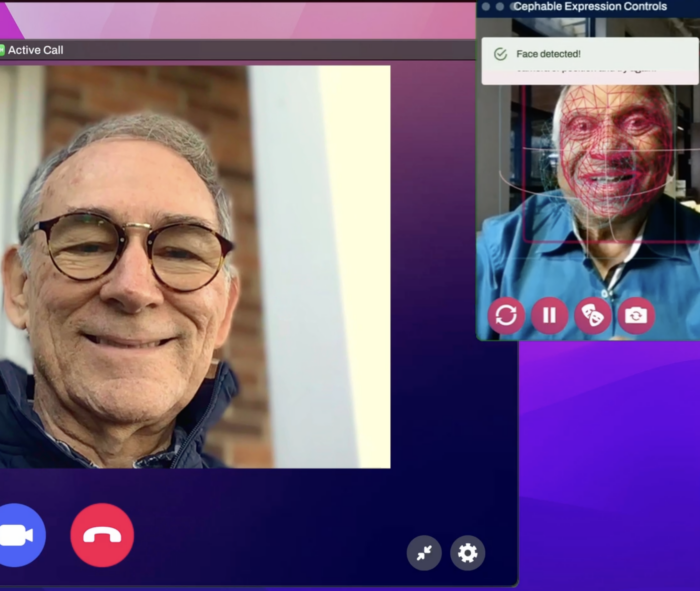
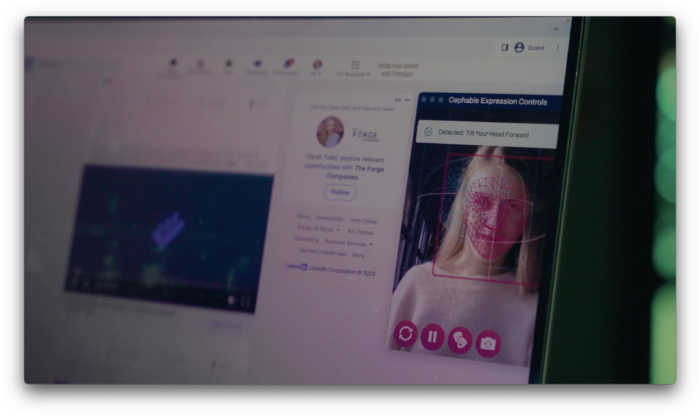
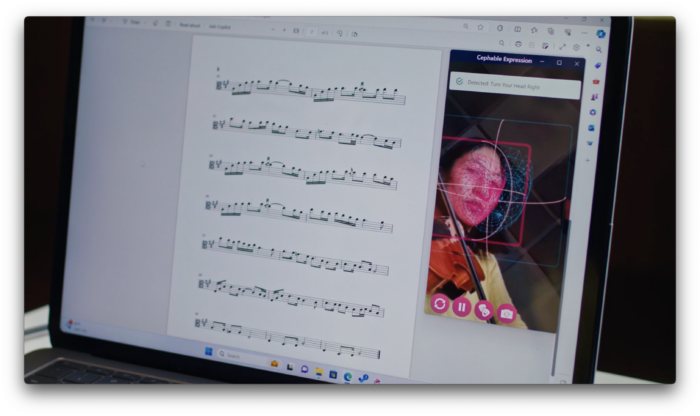
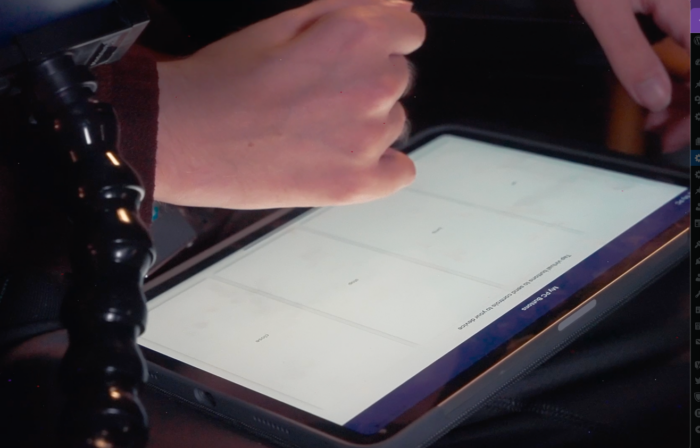


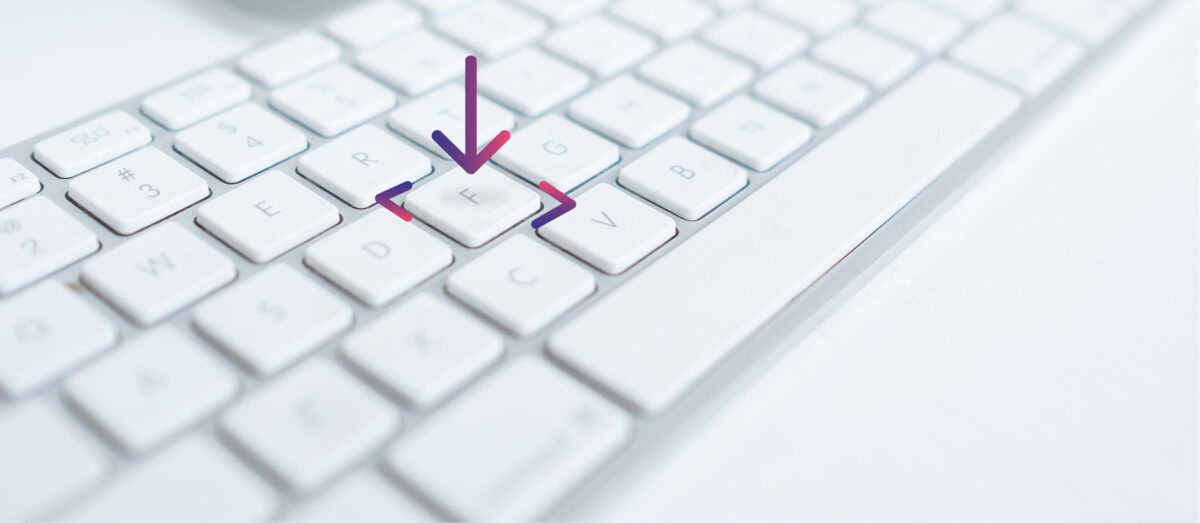
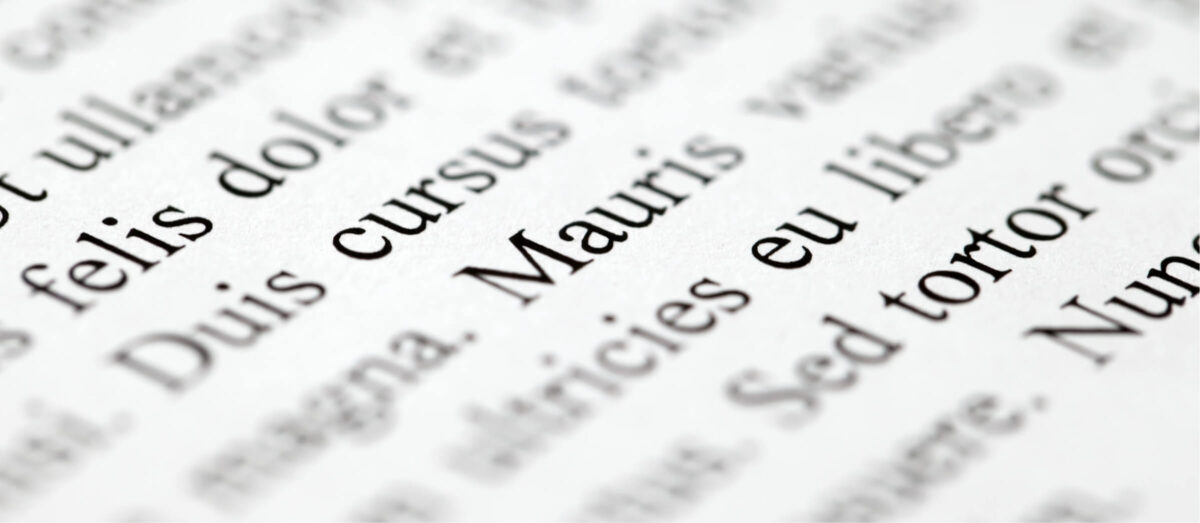




Innovation Allies: Recognized by Organizations You Know



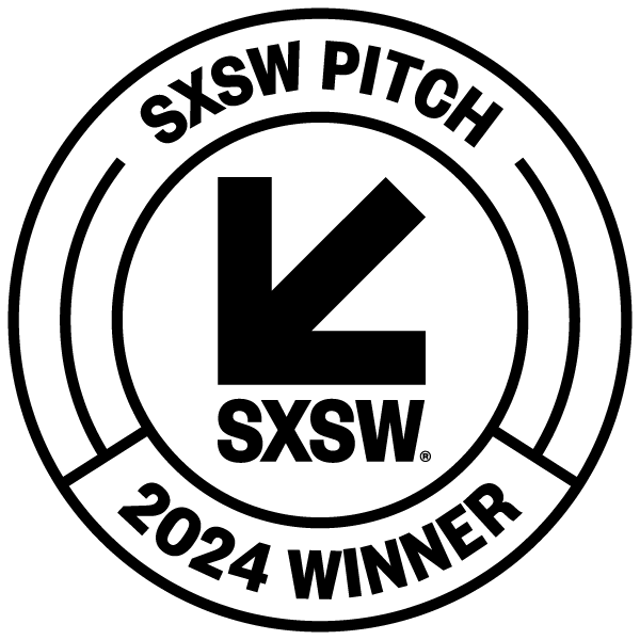
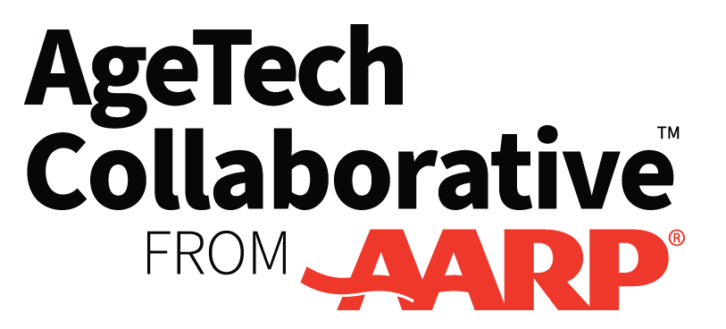
What Businesses Can Do With Cephable
Anything you can do; we can do with you.
Embed Accessibility
Thoughtful accessibility opens products, services, and internal productivity to a greater number of people. It increases session duration, reduces bounce rates, increases productivity, and builds brand loyalty. Cephable provides reliable, efficient accessibility across any digital platform, at any time.
Enhance Cost Savings
Cephable embeds with your current platforms, performing a huge array of customizable functions – all with a pricing model that is far superior to our competitors.
Scale With You
Cephable is here to grow and transform with you. For companies looking to enhance their accessibility solutions – adoption, implementation, or change of direction can be a challenge. Cephable’s technology upholds services at scale.
Increase Market Share Growth
The global purchasing power of the disabled consumer and their loved ones is $13 trillion annually. Your business can’t afford to ignore the needs of 16% of the world’s population. Research is showing that early digital accessibility adopters are outperforming their competitors.
Charge Innovation
Remove usability barriers and unlock greater possibilities in your products and services. Together, we will test and learn, so that you may move faster, drive adoption, and support continuous innovation to deliver on your business priorities.
Meet You Where You Are
We believe accessibility investment accelerates the change we want to see in the world. That’s why we meet companies exactly where you are in the journey – from newbies to industry leaders.
Turn Your Accessibility Investment into a Brand Driver
Placing accessibility at the core of your user experience helps to capture new markets while building brand adherence. Deliver a superior human-centric customer care experience that drives customer loyalty and a competitive advantage.
Track Accessibility Progress
Our data builds better insights into how disabled users are engaging with your brand or being blocked from that experience – better informing your future digital choices.
Help With Legal Compliance
It’s not why we are here, and we hope it’s not why you are either. We know it’s a reality companies face, and we are here to talk you through it. We’re excited to open your business to a whole new world of possibility as you get to better know your disabled consumers.